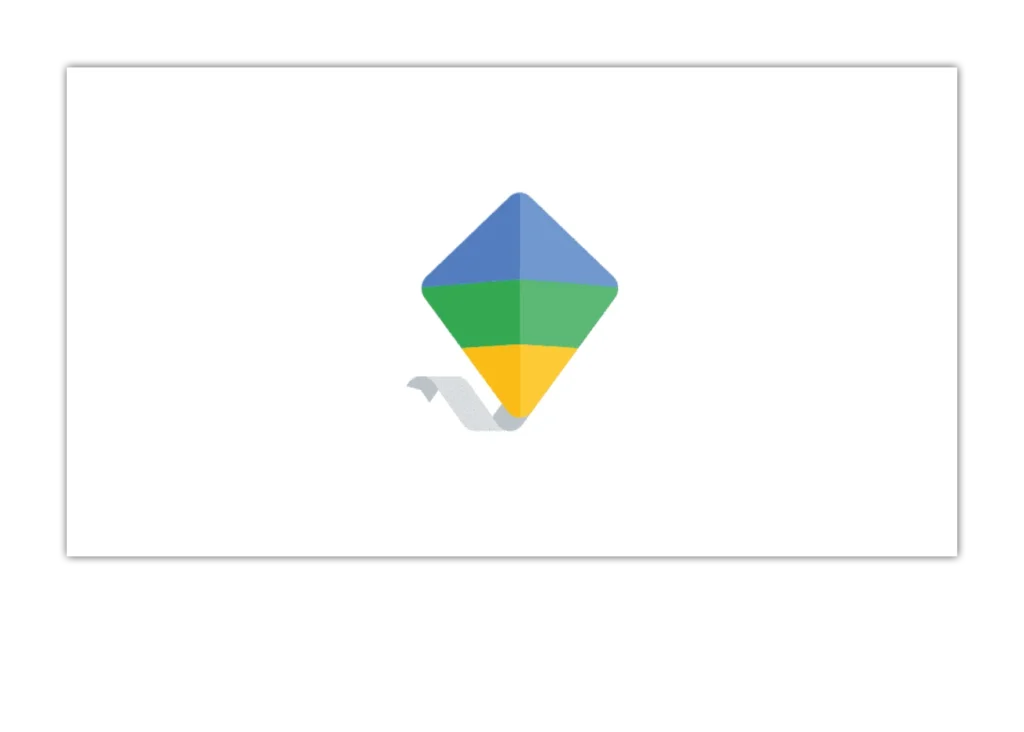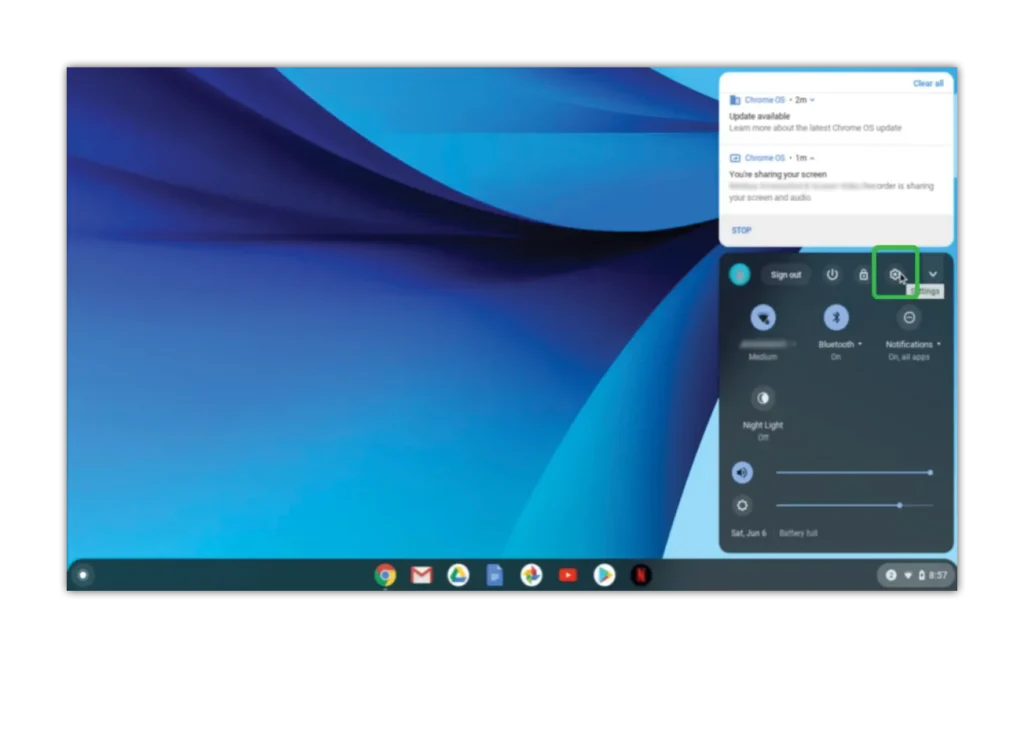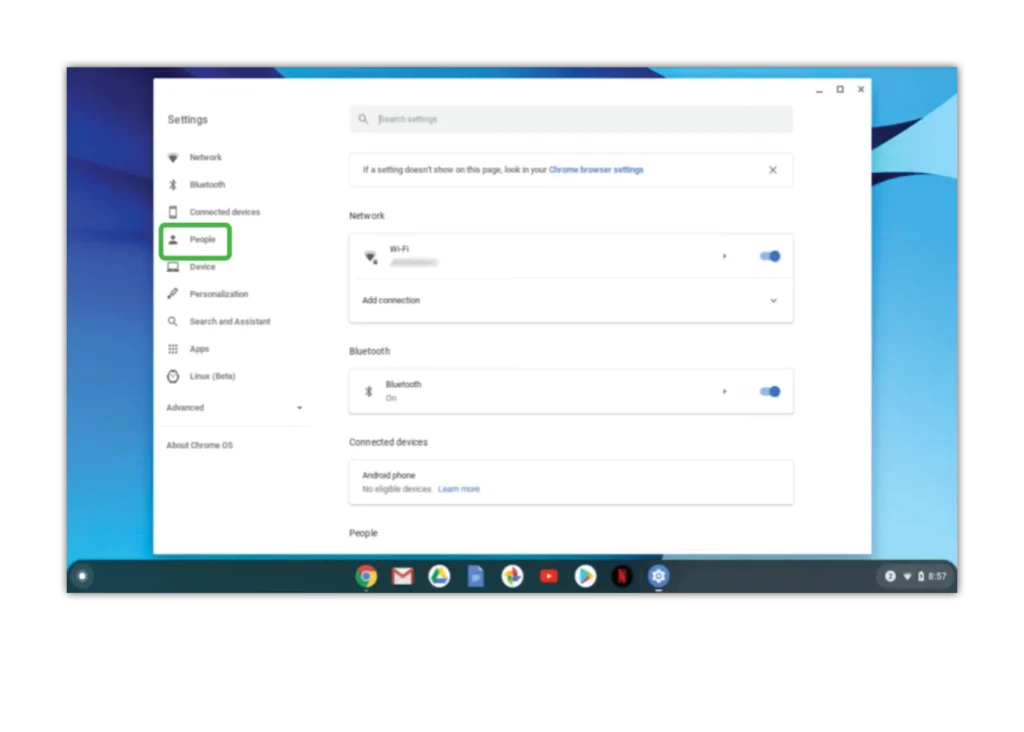Chromebook पर फ़ैमिली लिंक कहाँ है?
किसी भी Google डिवाइस की तरह, परिवार लिंक का उपयोग बच्चों की डिजिटल सुरक्षा पर नज़र रखने के लिए किया जा सकता है। Chrome बुक पर, आप मॉनिटर करने के लिए एकाधिक उपयोगकर्ता भी बना सकते हैं।
Chrome बुक पर परिवार लिंक के लिए उपयोगकर्ता बनाने के लिए:
चरण 1 - डेस्कटॉप के दाईं ओर क्लिक करें जहां डिजिटल घड़ी है और पॉप-अप स्क्रीन के शीर्ष से गियर आइकन चुनें।
चरण 2 - दाएँ हाथ के टूलबार पर उन्नत पर क्लिक करें और एक ड्रॉपडाउन मेनू दिखाई देना चाहिए। गोपनीयता और सुरक्षा चुनें।
चरण 3 – पीपल > पैरेंटल कंट्रोल > सेट अप पर जाएं।
चरण 4 – एक स्क्रीन देखने के लिए शुरू करें पर क्लिक करें जो यह दिखाती है कि आप किन सुविधाओं को बदल सकते हैं। अगला पर क्लिक करें।
चरण 5 - इसके लिए प्रतिबंध लगाने के लिए उपयोगकर्ता चुनें और आगे दी गई जानकारी को पढ़ें। समाप्त होने पर सहमत चुनें।
यह आपके Chromebook खाते को आपके बच्चे के निगरानी में रखे गए खाते से कनेक्ट कर देगा. आप इस तरह से कई बच्चे जोड़ सकते हैं।