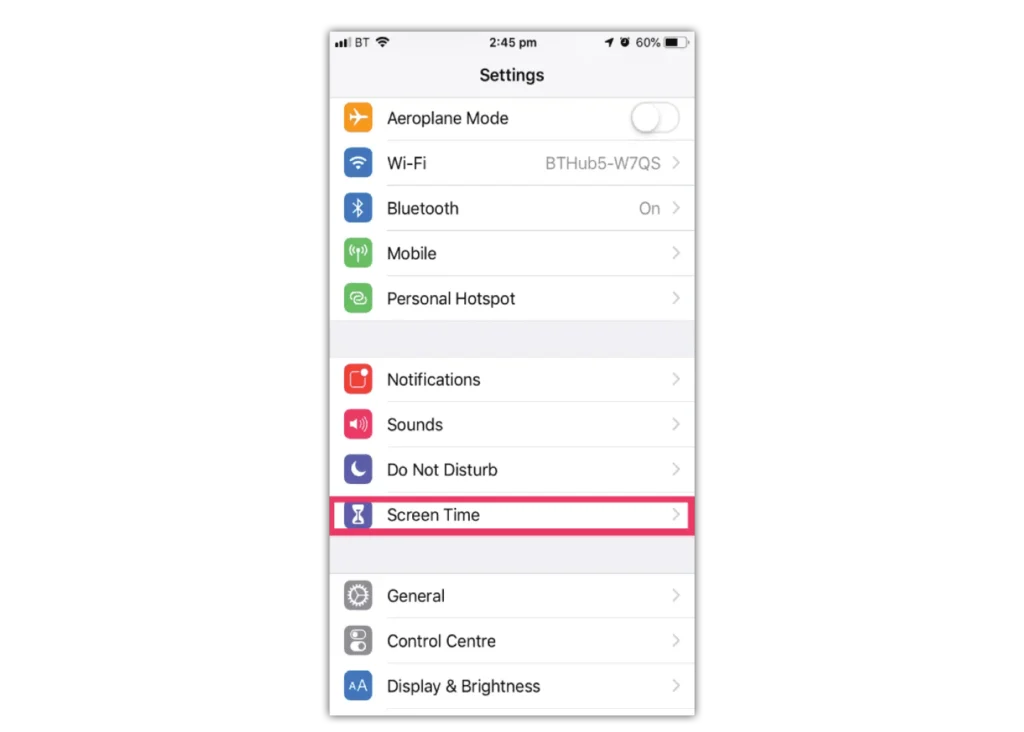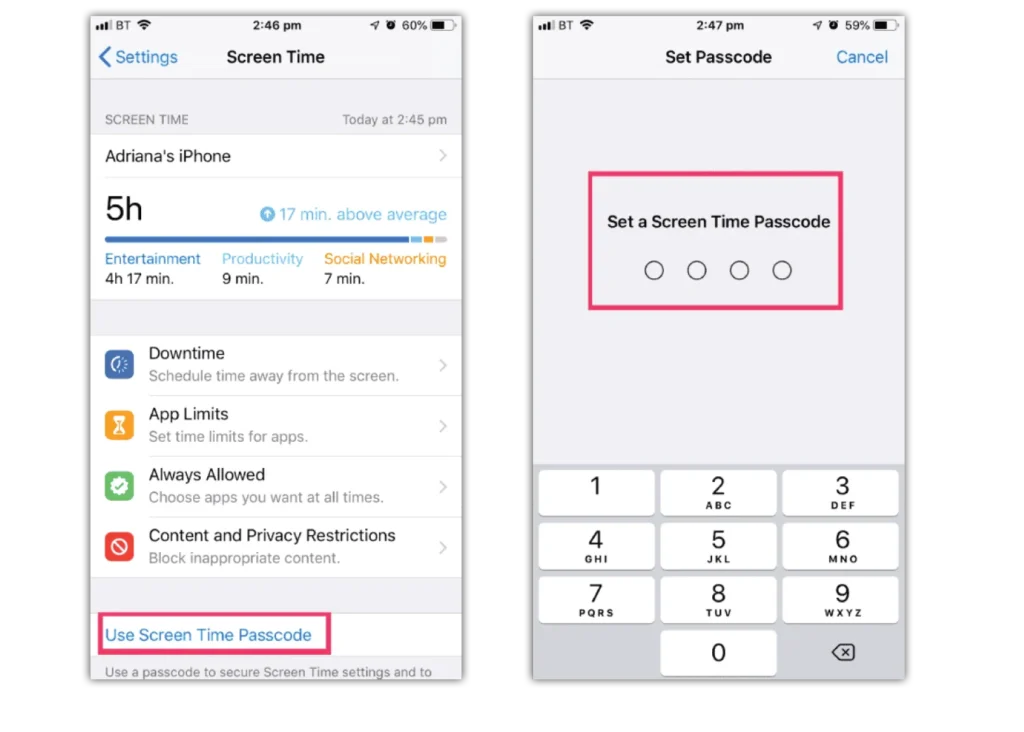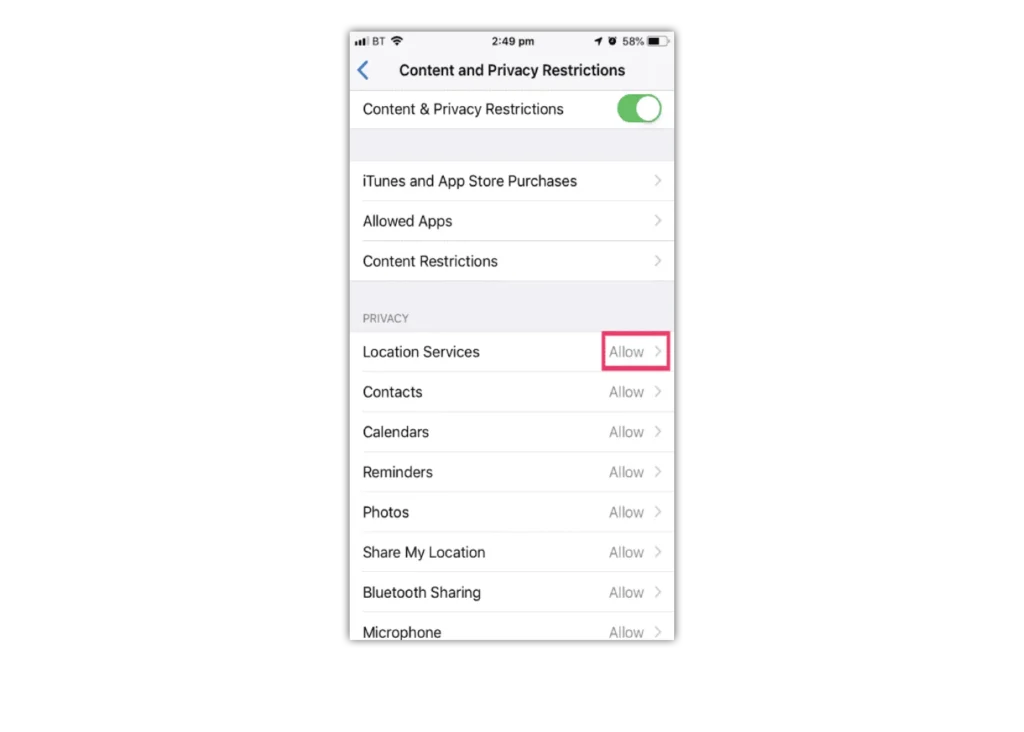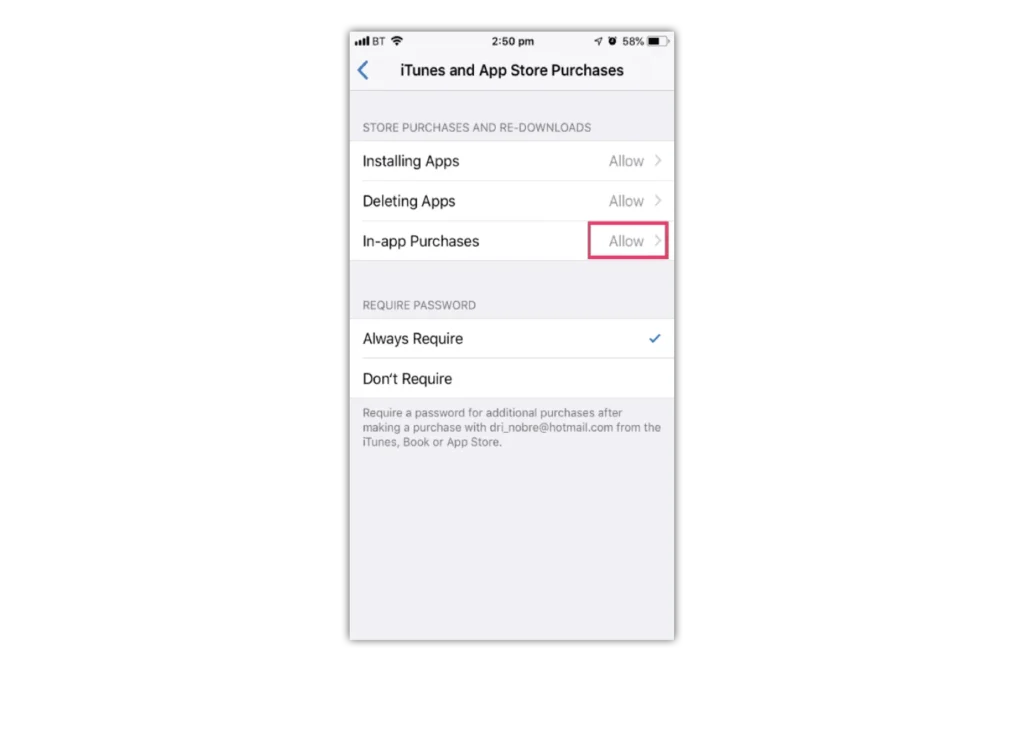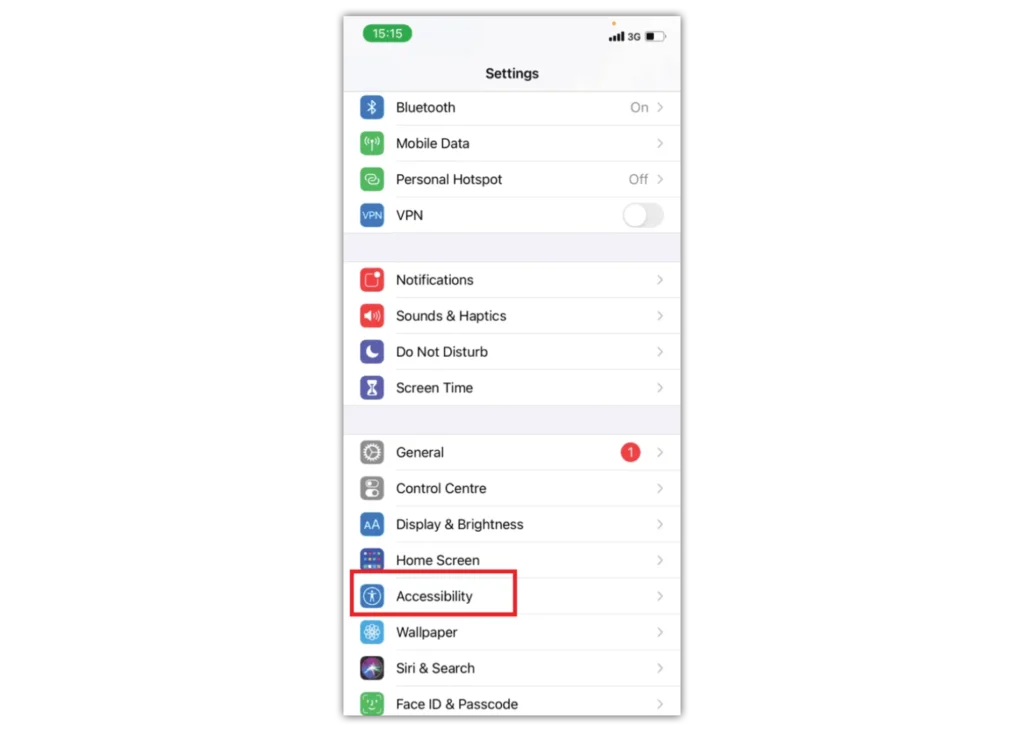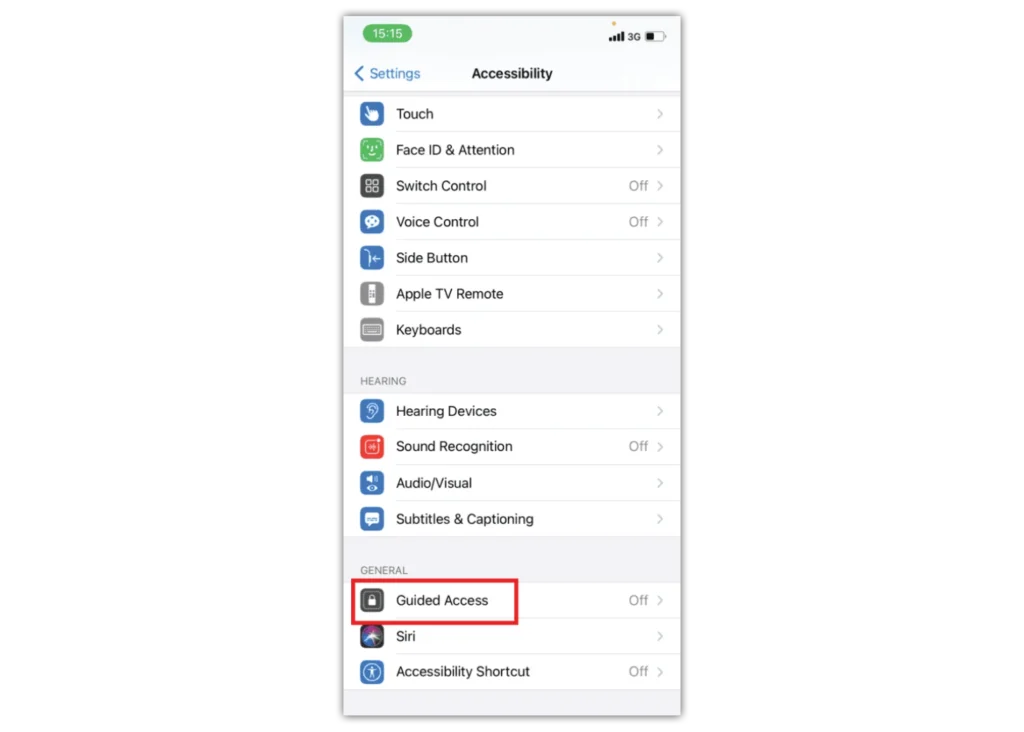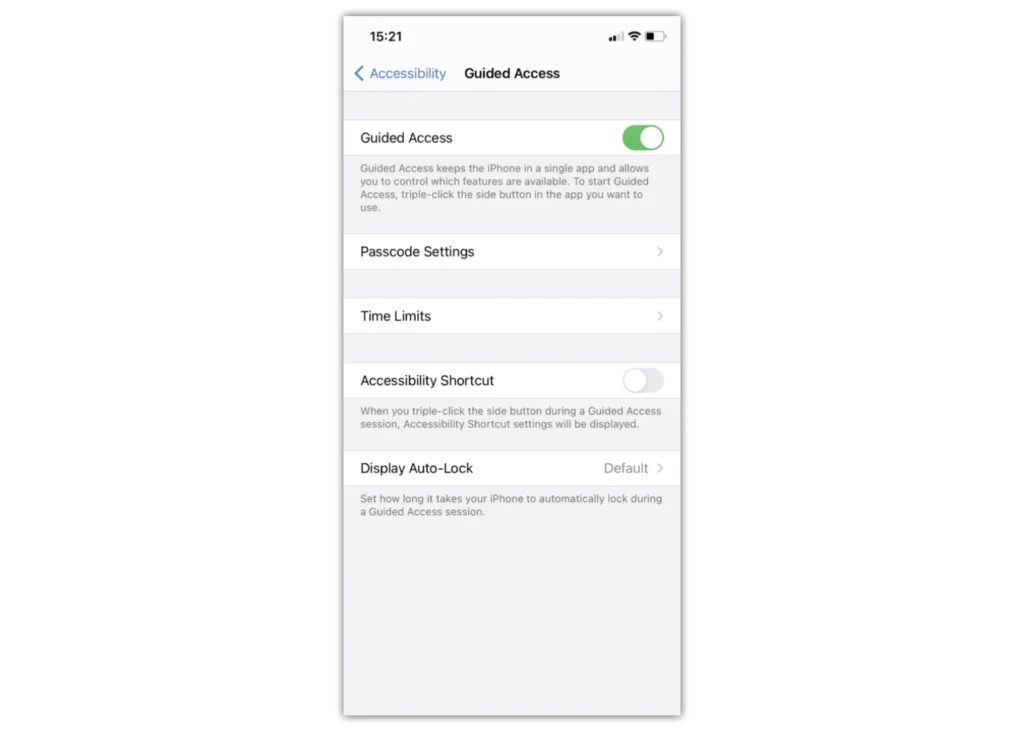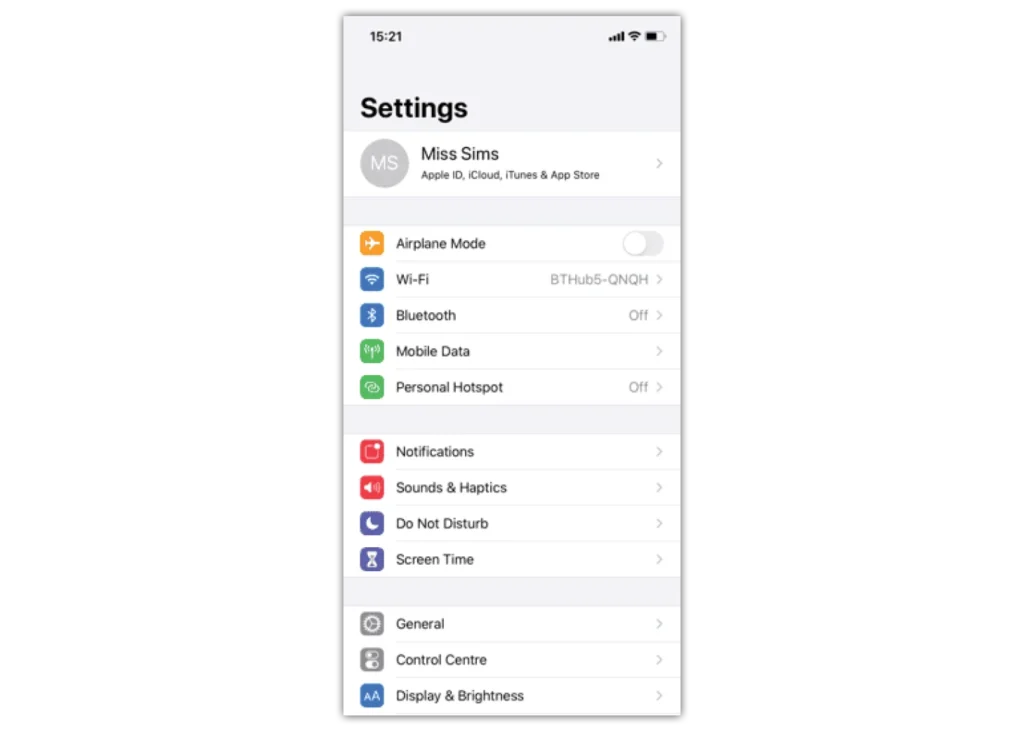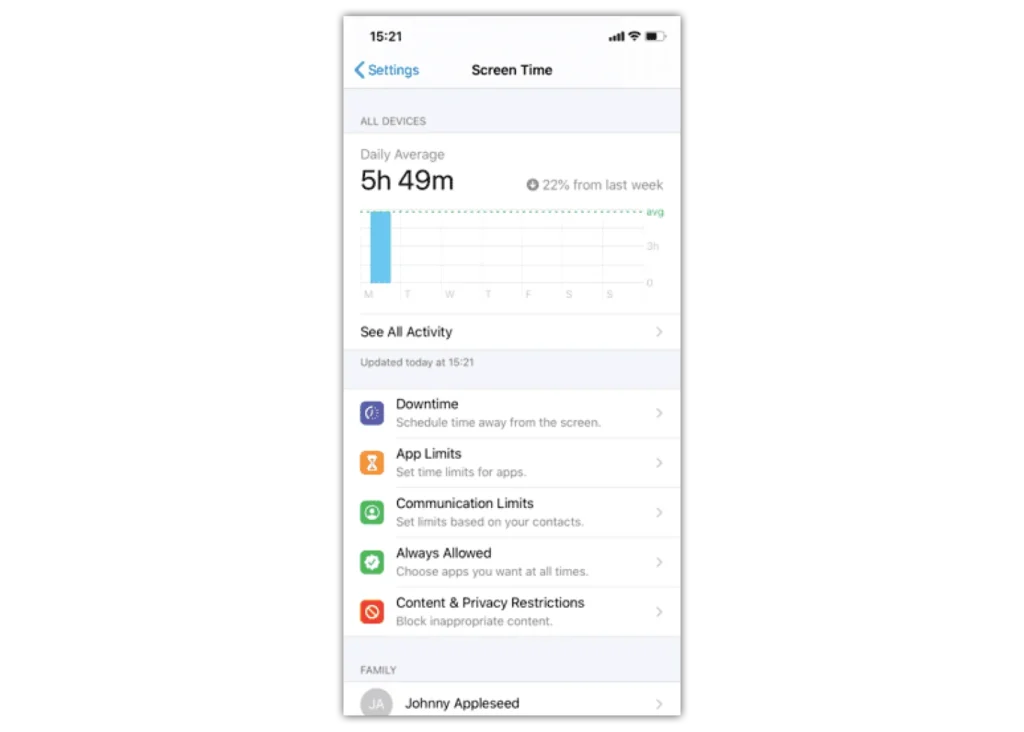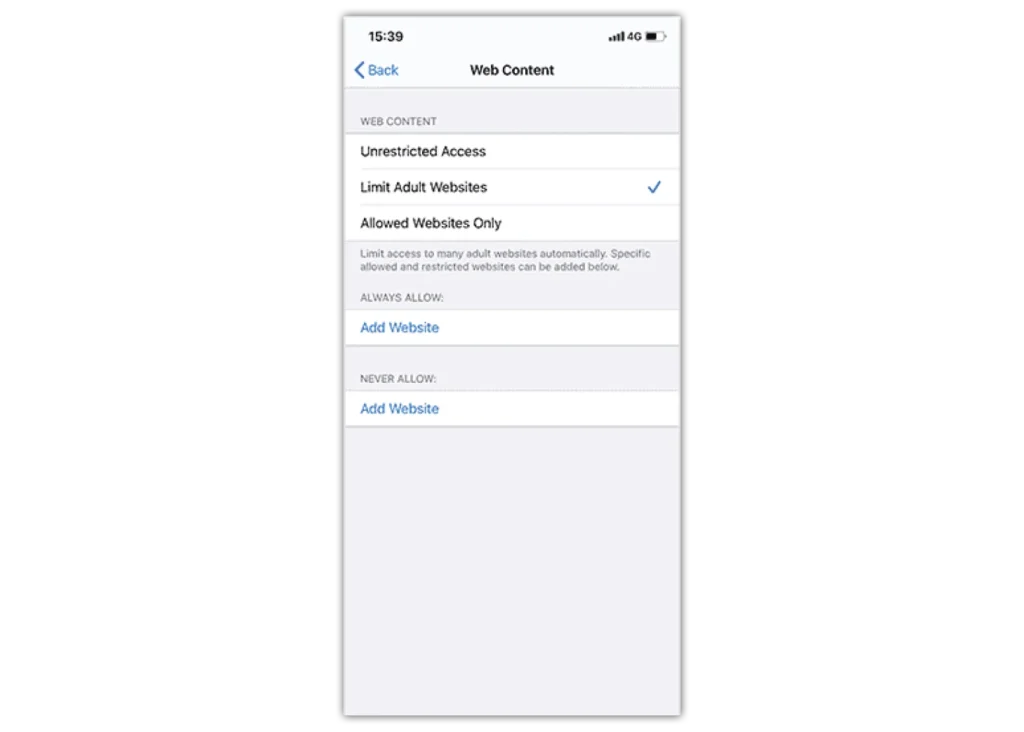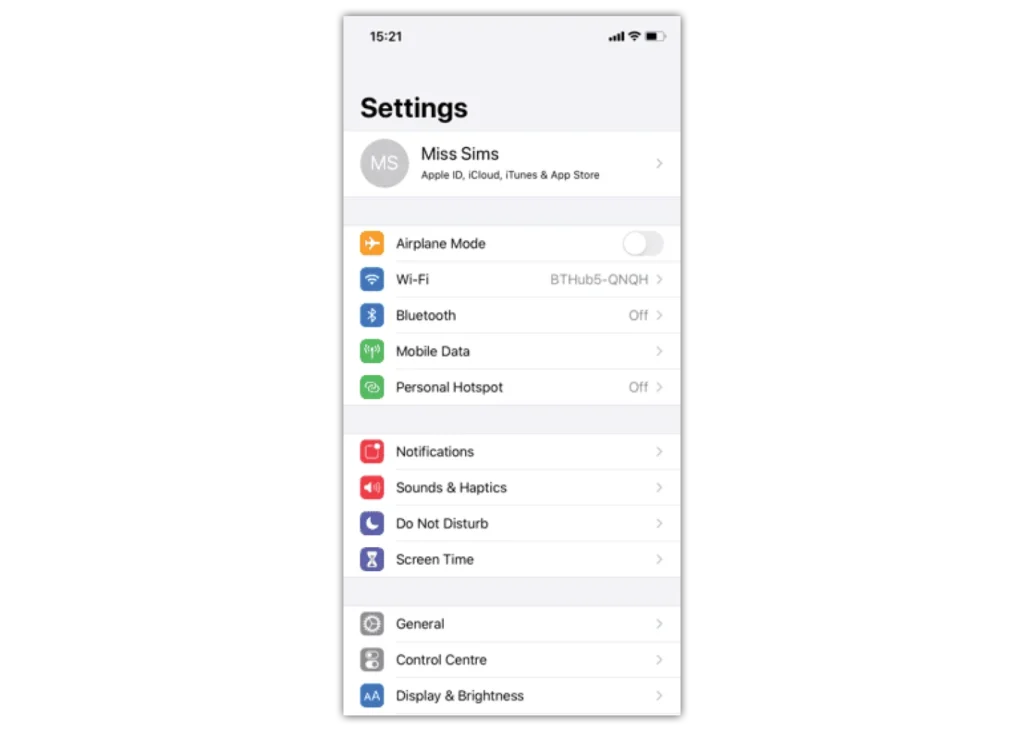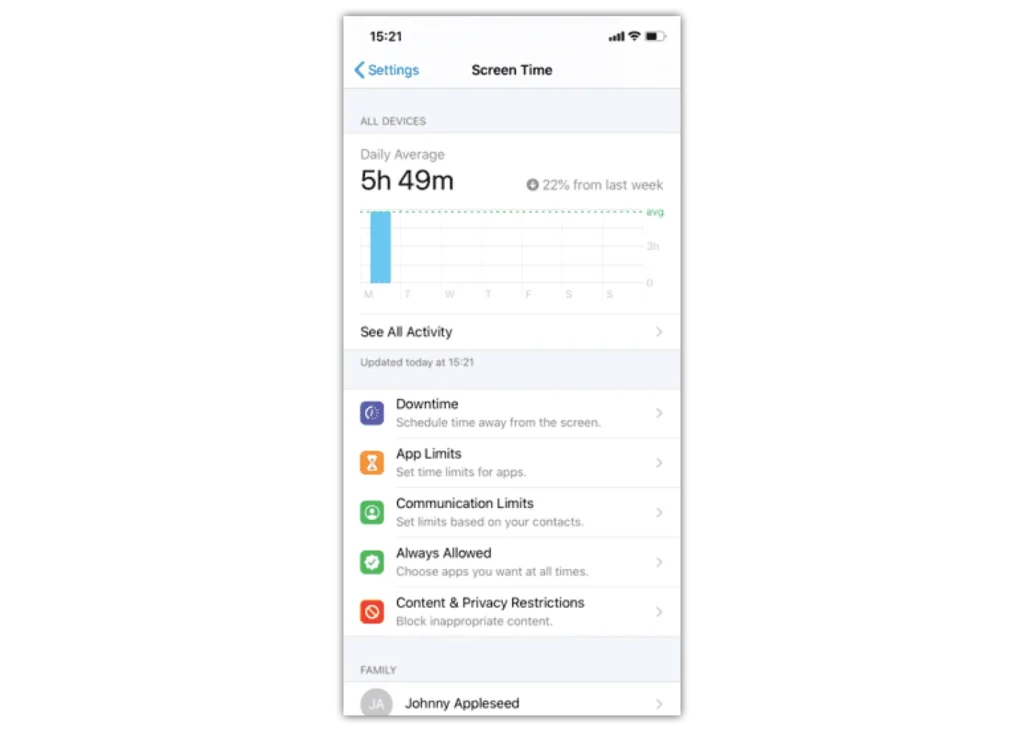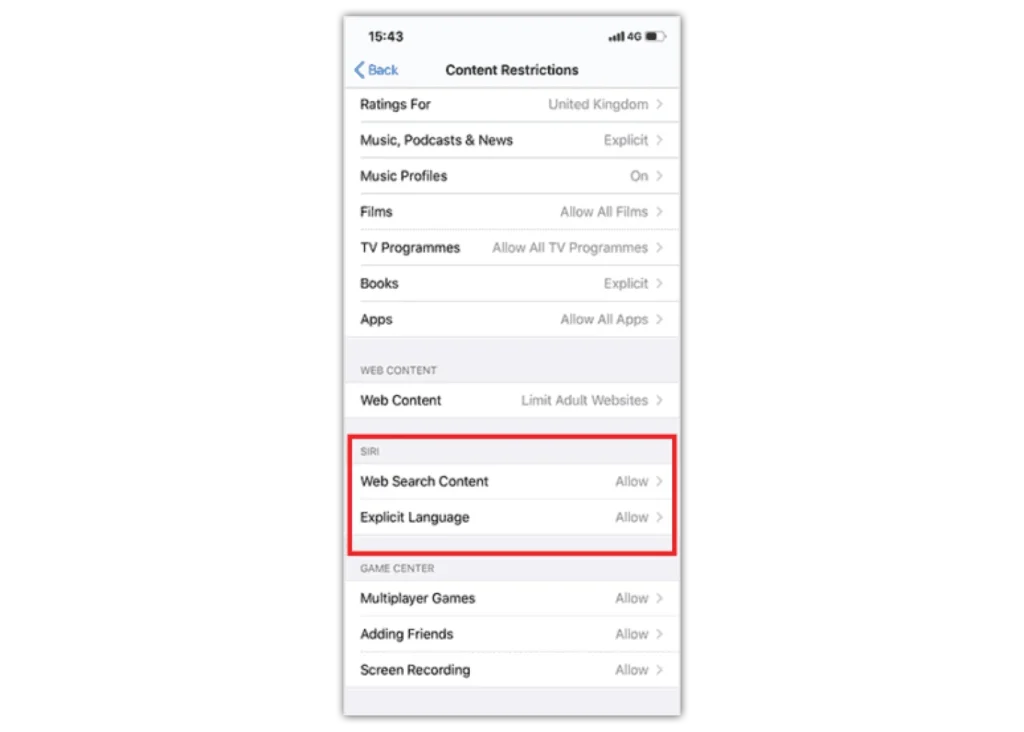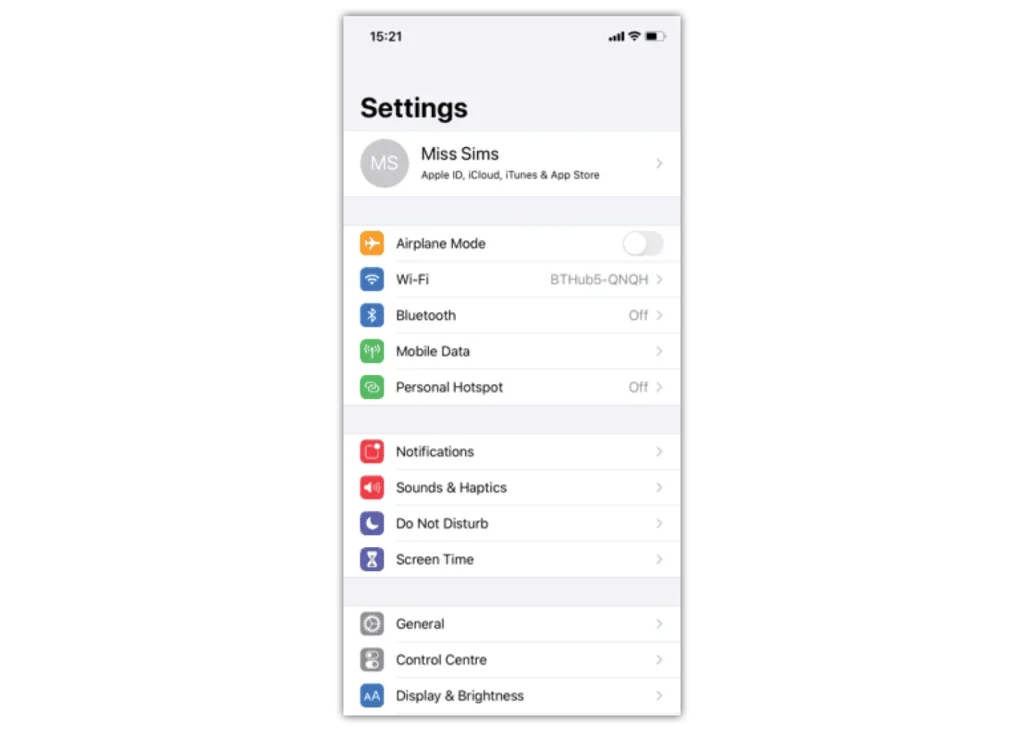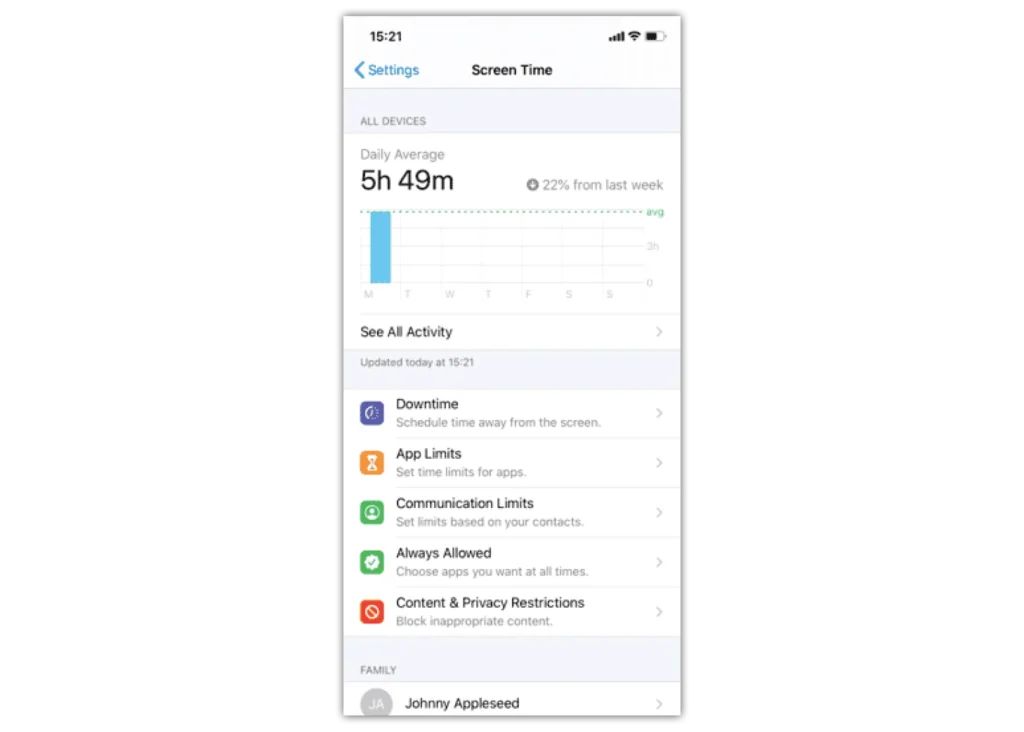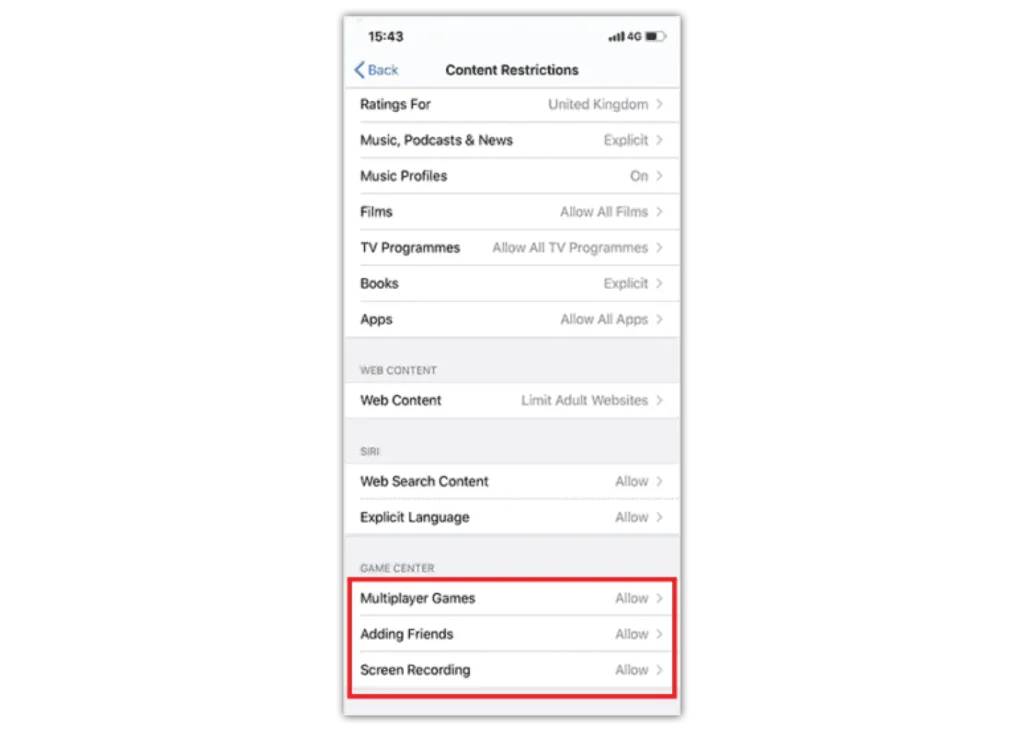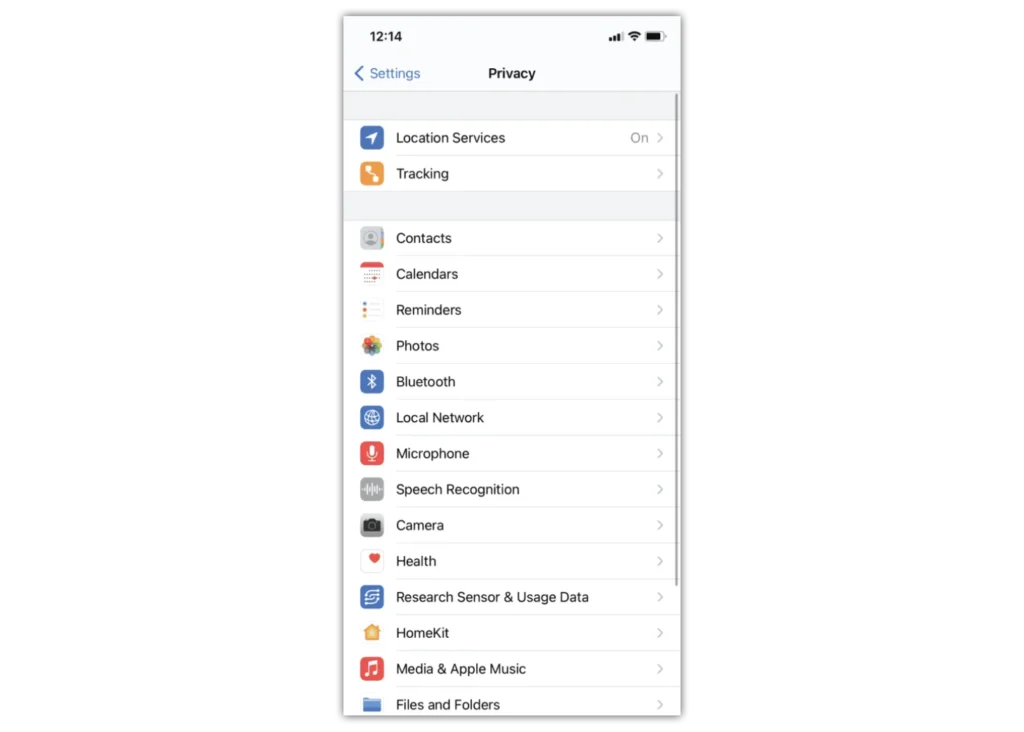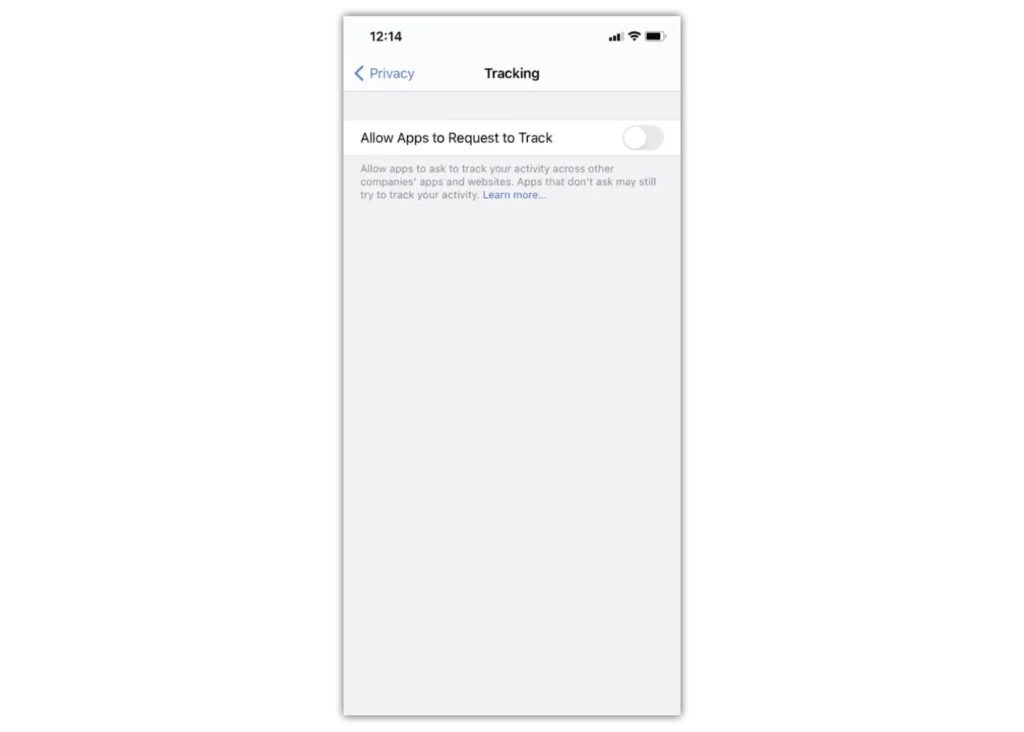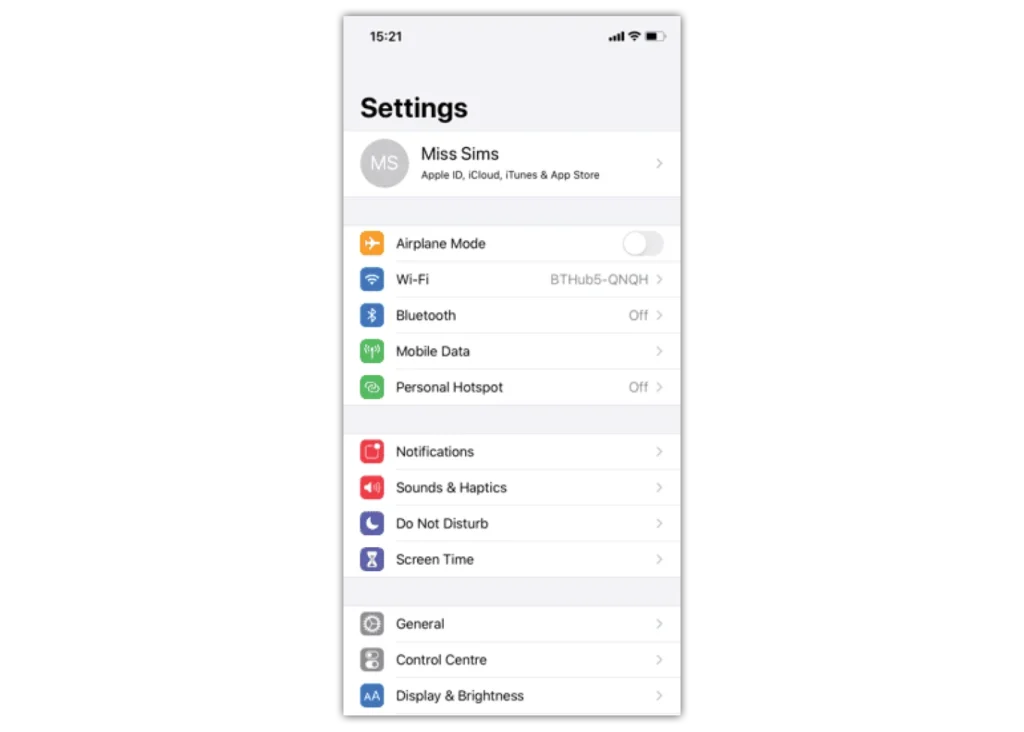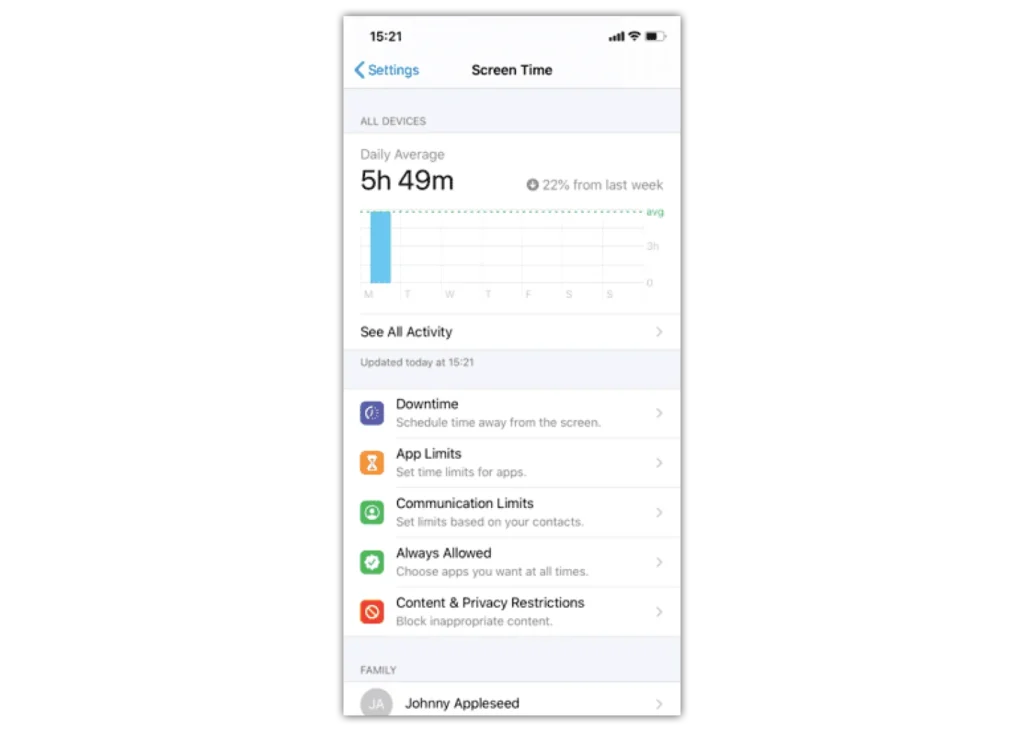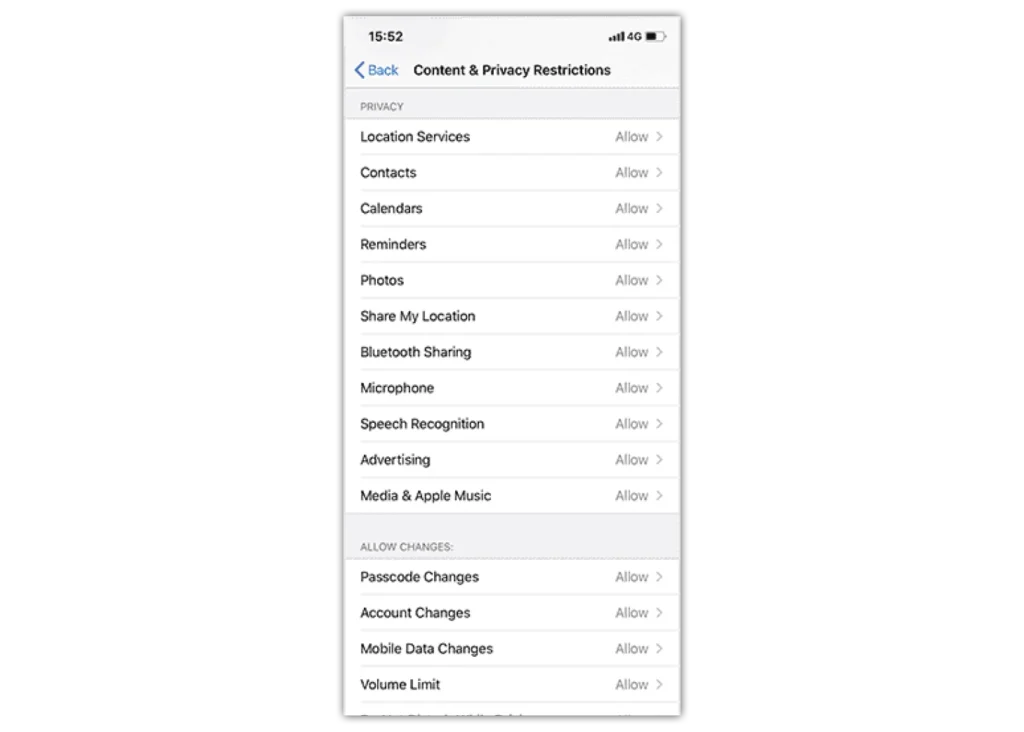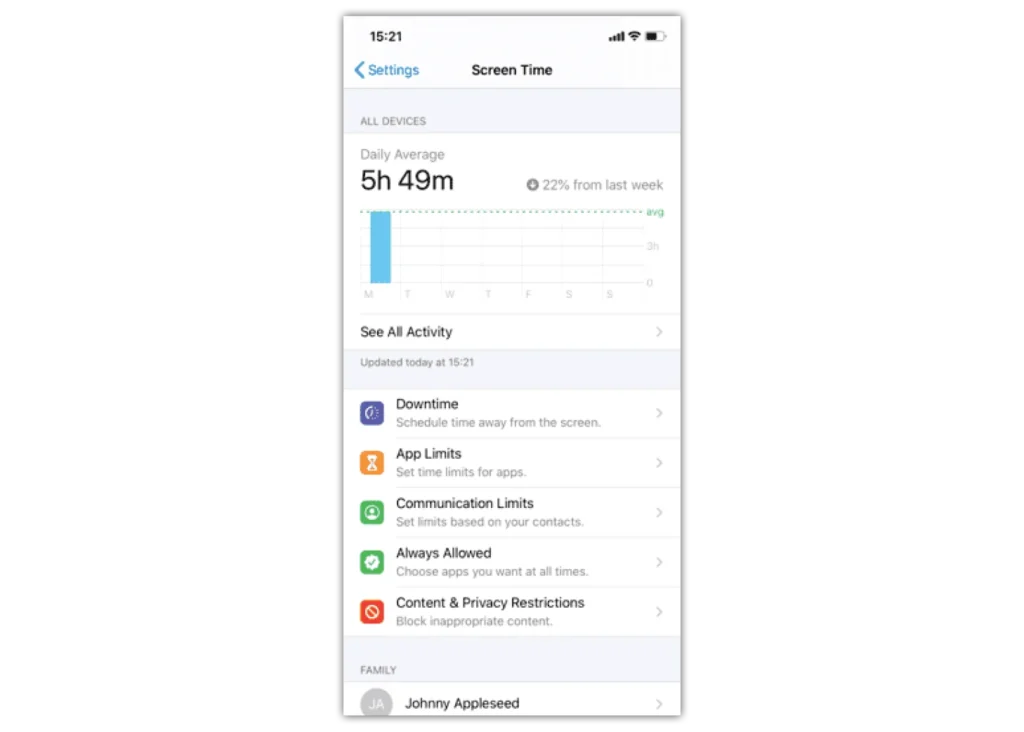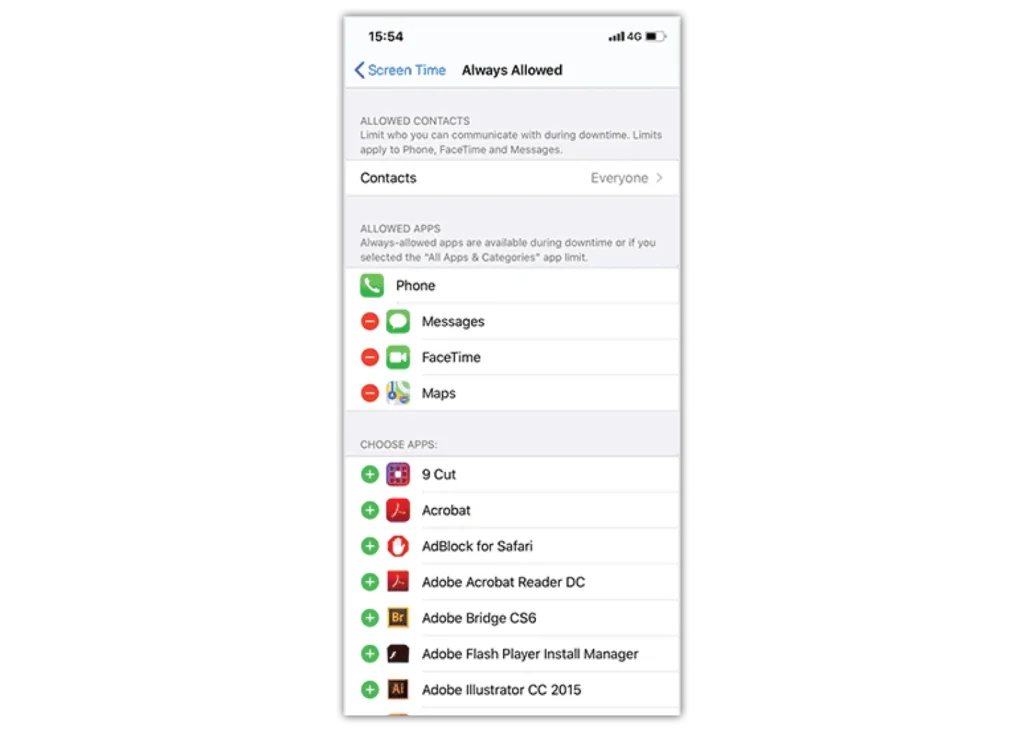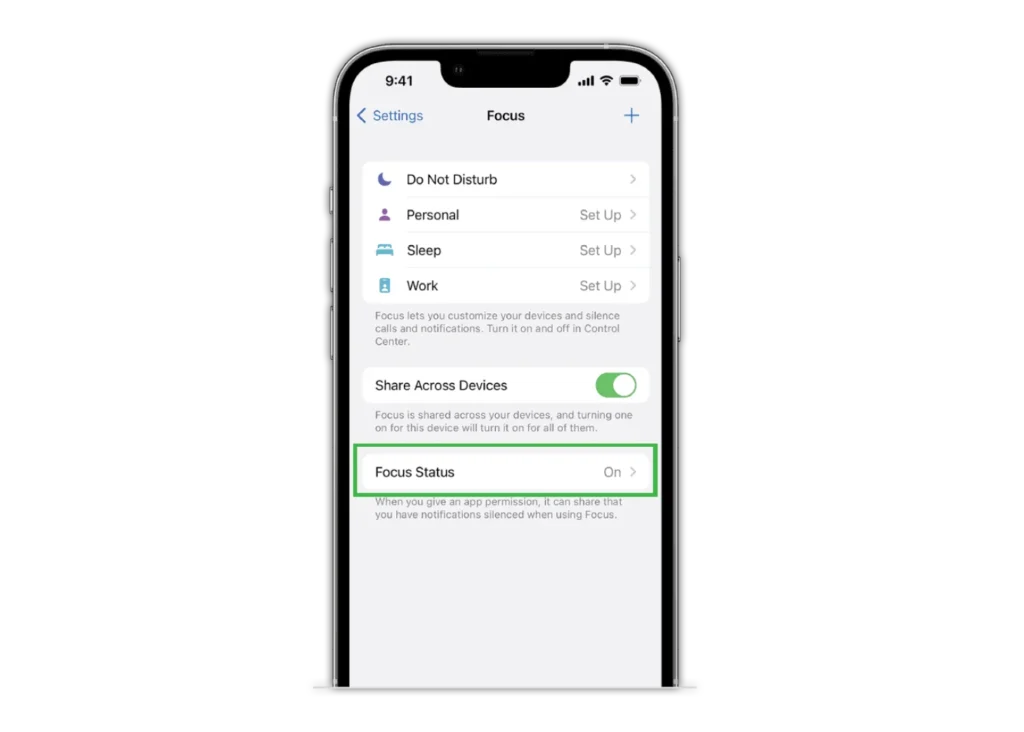Cómo habilitar el tiempo de pantalla
Utilice Screen Time para establecer restricciones de privacidad de contenido y administrar compras dentro de la aplicación
Para configurar el tiempo de pantalla:
Paso 1 – Vaya a “Configuración” y toque “Tiempo de pantalla”.
Paso 2 – Toque Continuar y luego elija “Este es mi [dispositivo]” o “Este es el [dispositivo] de mi hijo”.
Si es un dispositivo compartido y desea asegurarse de que la configuración no se cambie, toque "Usar contraseña de tiempo de pantalla".
Luego vuelva a ingresar la contraseña para confirmar.
Si es el dispositivo de un niño, puede seguir las indicaciones hasta llegar a Código de acceso para padres e ingresar un código de acceso. Reingrese para confirmar.