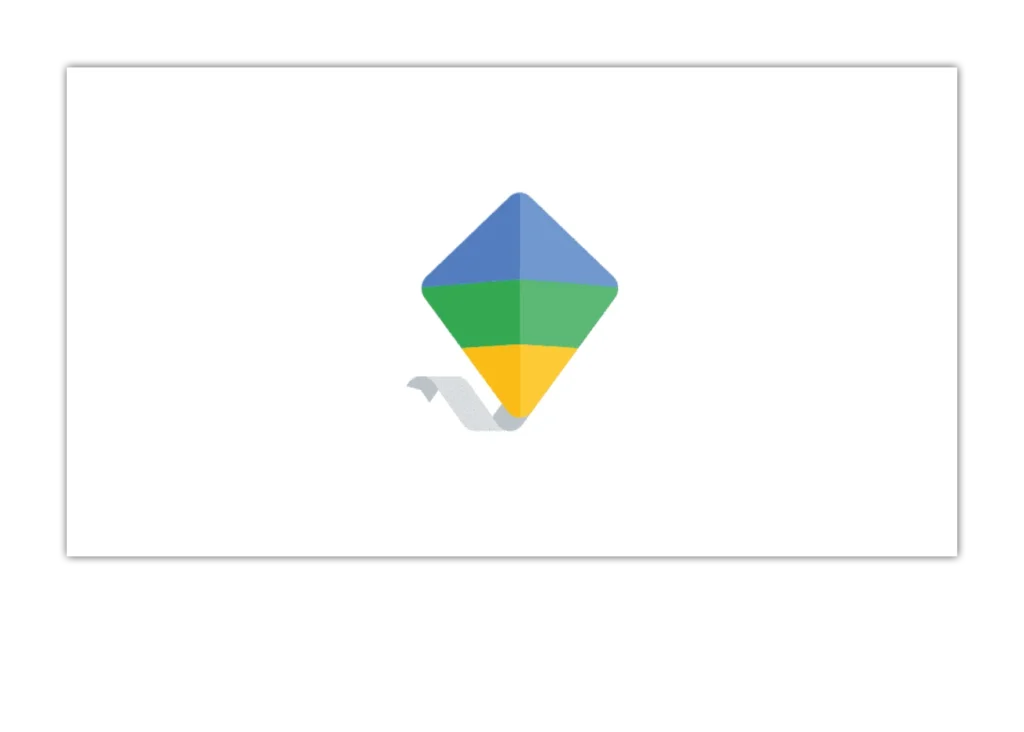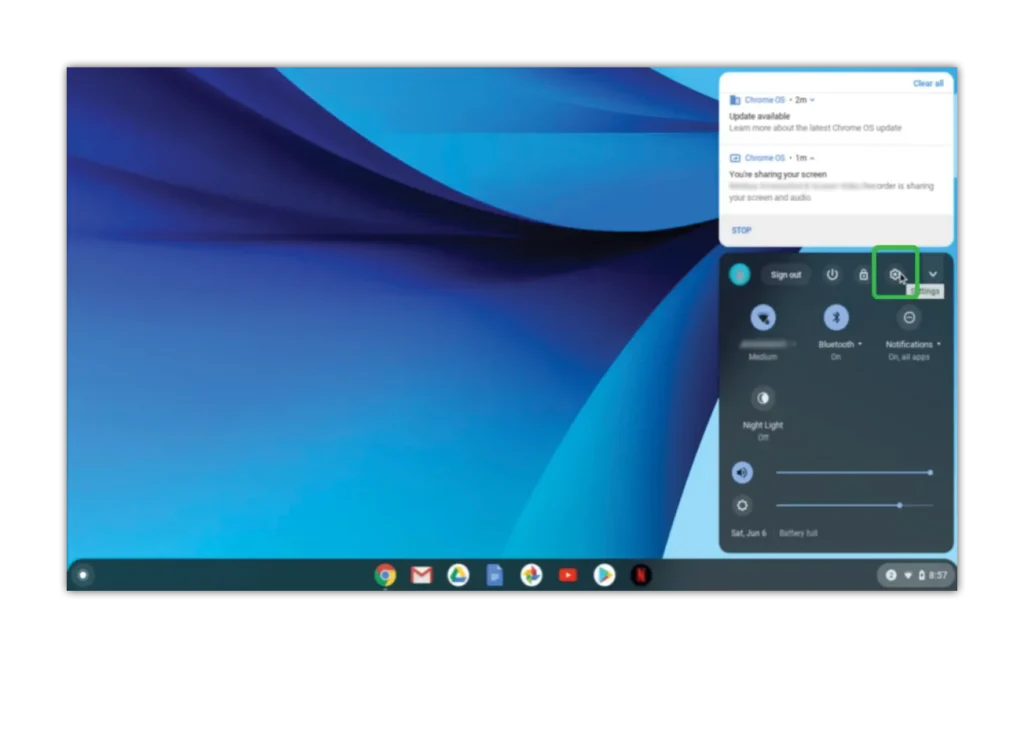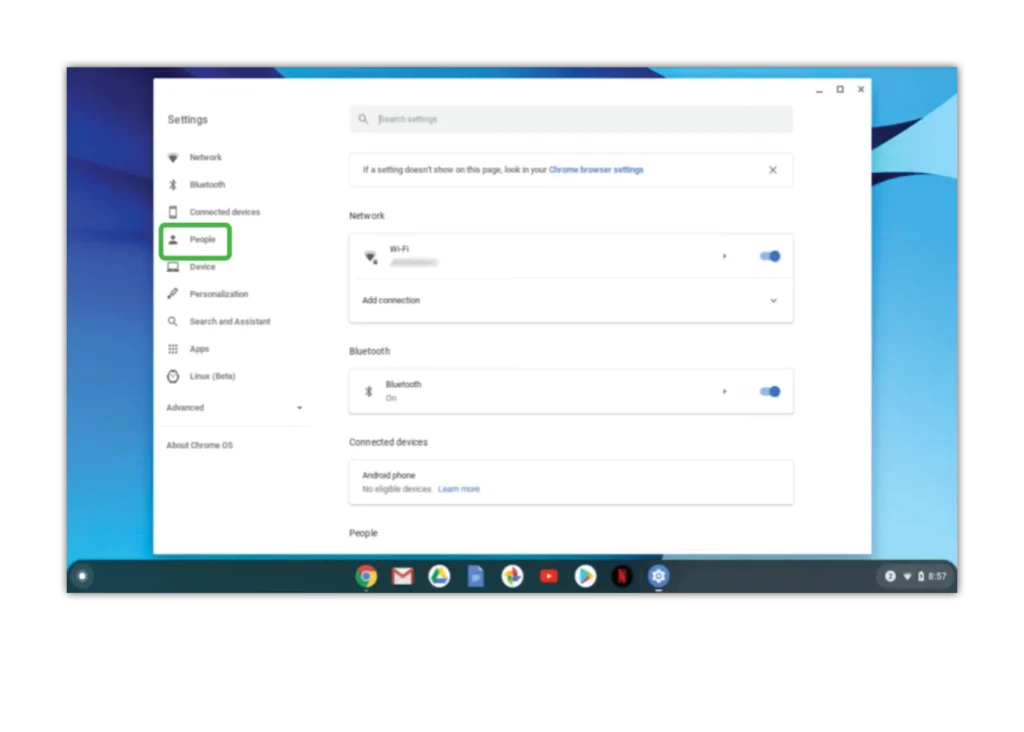Wo ist Family Link auf dem Chromebook?
Wie jedes Google-Gerät kann Family Link zur Überwachung der digitalen Sicherheit von Kindern verwendet werden. Auf Chromebooks können Sie auch mehrere Benutzer zur Überwachung erstellen.
So erstellen Sie Benutzer für Family Link auf Chromebook:
Schritt 1 – Klicken Sie auf die rechte Seite des Desktops, wo sich die Digitaluhr befindet, und wählen Sie das Zahnradsymbol oben im Popup-Bildschirm aus.
Schritt 2 – Klicken Sie in der rechten Symbolleiste auf „Erweitert“ und ein Dropdown-Menü sollte erscheinen. Wählen Sie Datenschutz und Sicherheit.
Schritt 3 – Gehen Sie zu Personen > Kindersicherung > Einrichten.
Schritt 4 – Klicken Sie auf „Erste Schritte“, um einen Bildschirm anzuzeigen, der zeigt, welche Funktionen Sie ändern können. Weiter klicken.
Schritt 5 – Wählen Sie den Benutzer aus, für den Sie Einschränkungen festlegen möchten, und lesen Sie die folgenden Informationen durch. Wählen Sie „Zustimmen“ aus, wenn Sie fertig sind.
Dadurch wird Ihr Chromebook-Konto mit dem betreuten Konto Ihres Kindes verknüpft. Auf diese Weise können Sie mehrere Kinder hinzufügen.