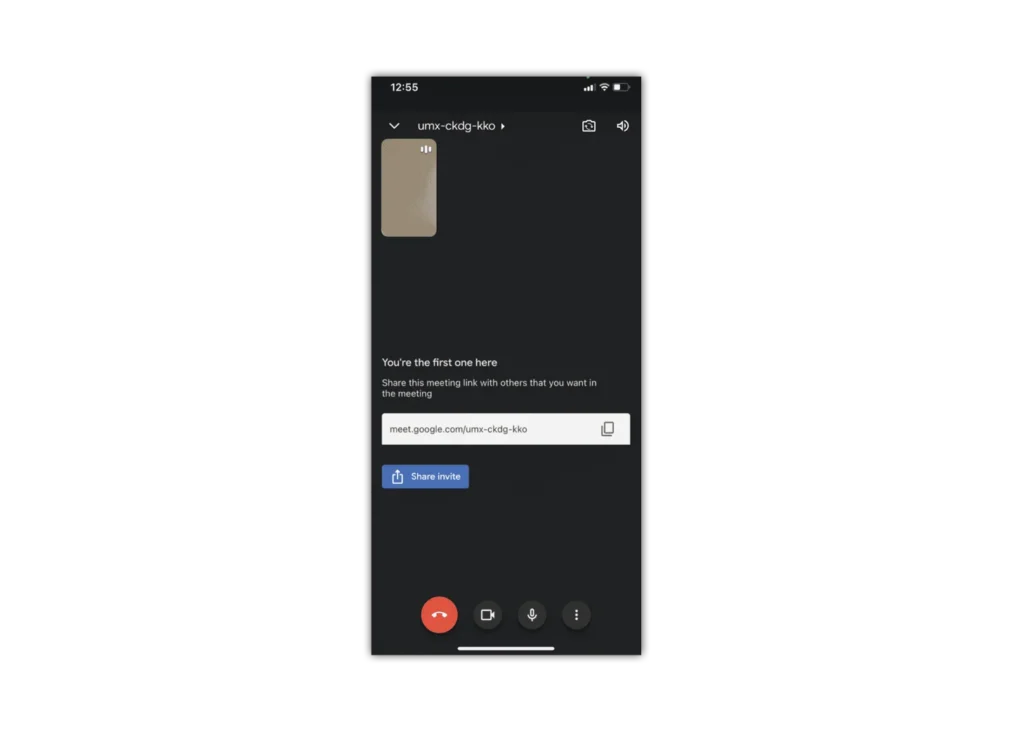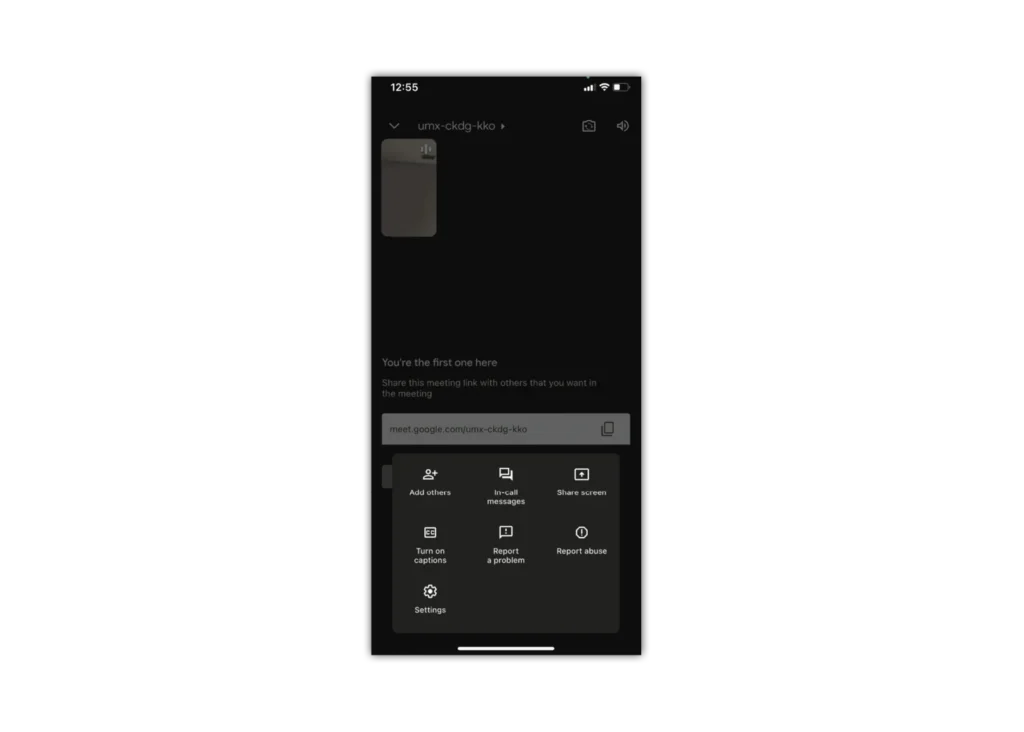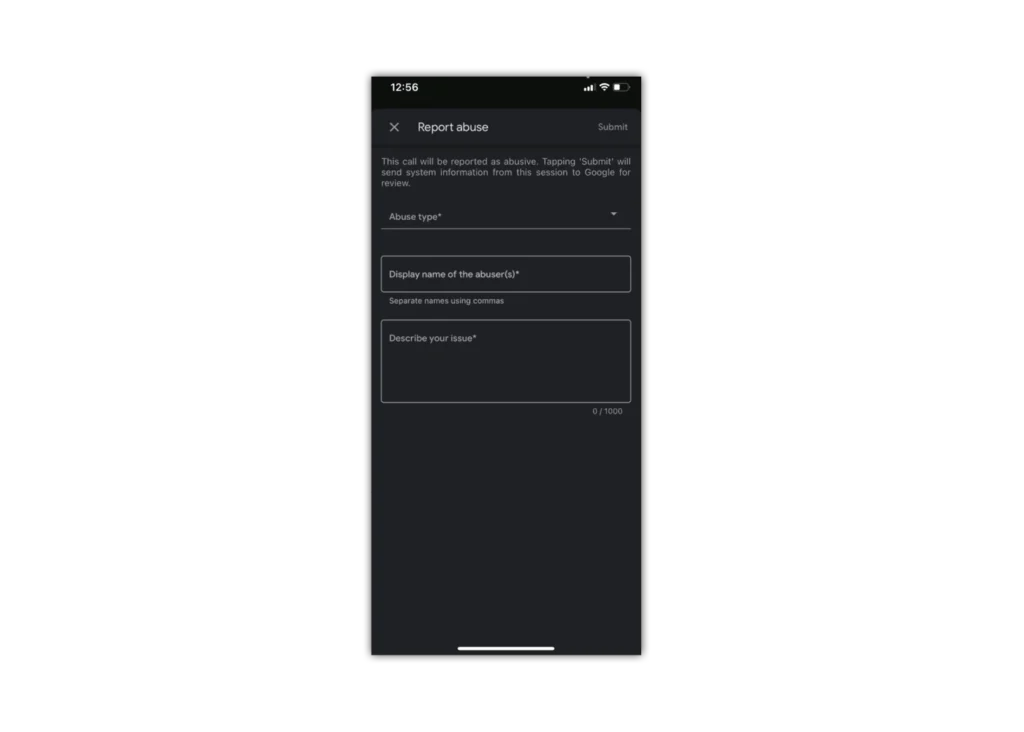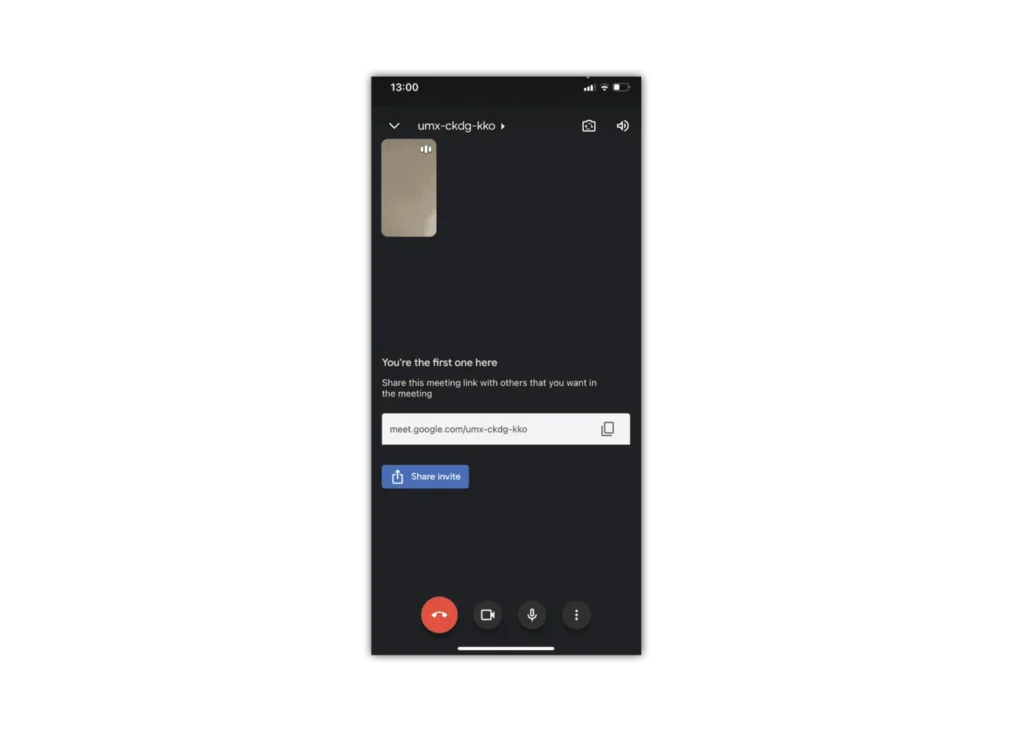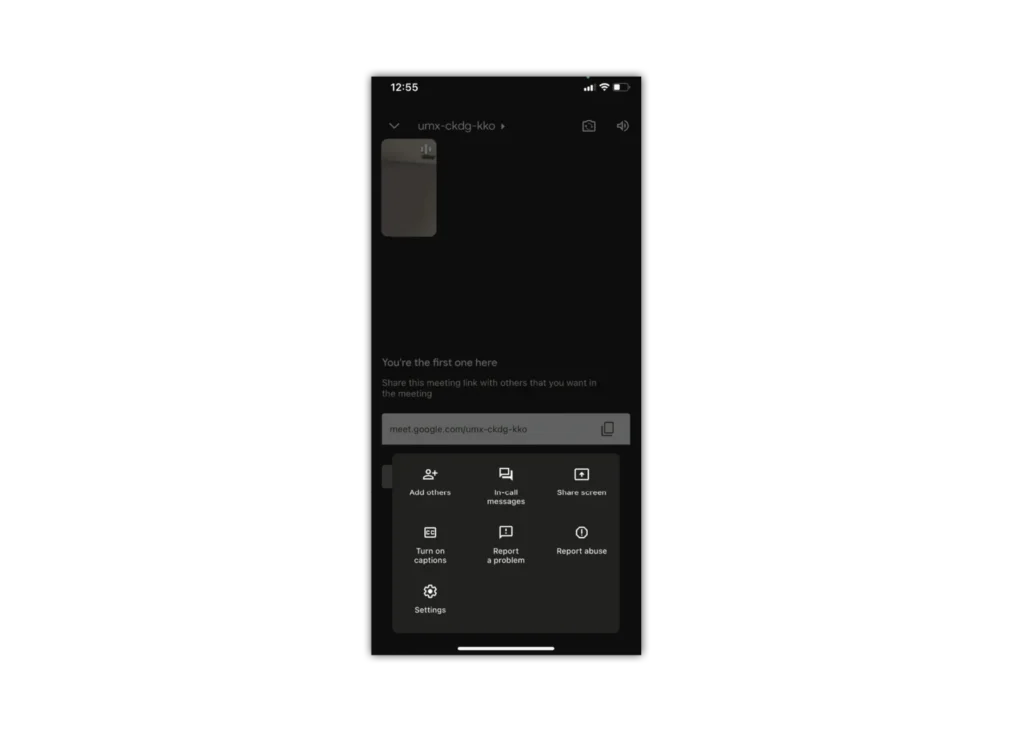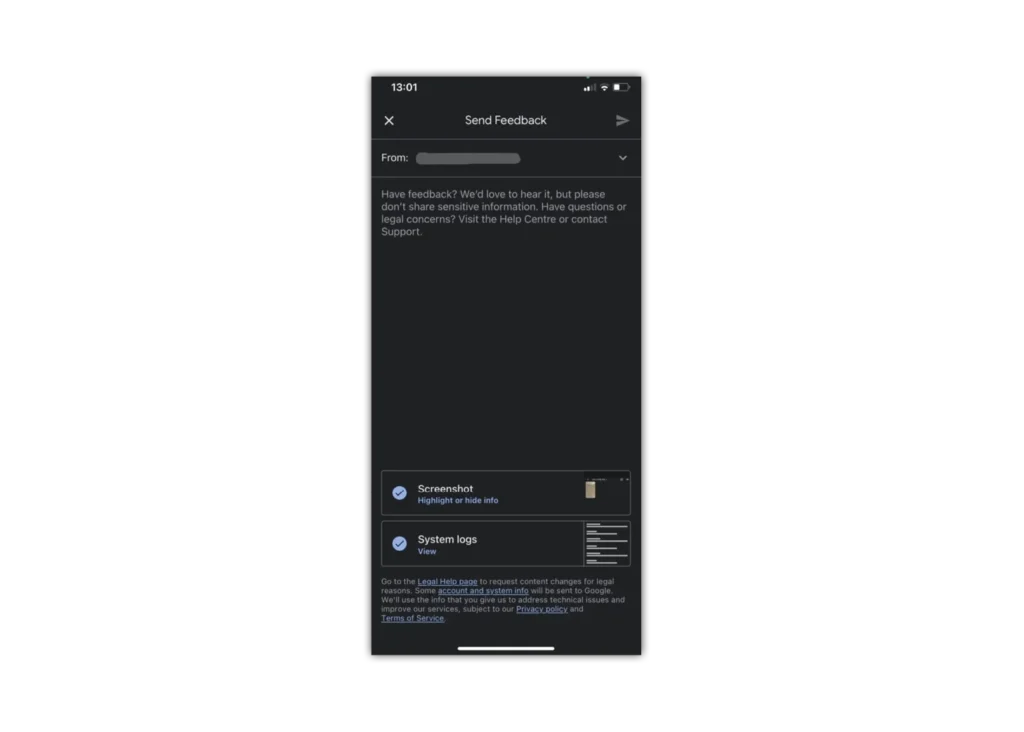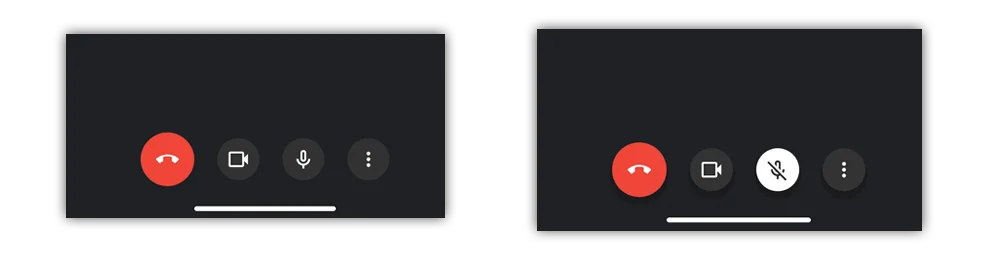Wo kann man einen Teilnehmer stummschalten?
Wenn ein Videoanruf Feedback oder Hintergrundgeräusche enthält, können Sie die Mikrofone anderer Teilnehmer stummschalten. Bei Videoanrufen, die über ein persönliches Konto organisiert werden, kann nur der Veranstalter andere Teilnehmer stummschalten.
Bei einem Videoanruf (App-Version):
Schritt 1 - Tippen Sie oben links auf den Namen der Besprechung
Schritt 2 - Tippen Sie auf der Registerkarte "Personen" neben einem Teilnehmer auf MENÜ
Schritt 3 - Zapfhahn Stumm
Bei einem Videoanruf (Desktop-Version):
Wählen Sie auf der Registerkarte "Personen" die Person aus und tippen Sie auf "Stumm"
Wichtig: Wenn die Registerkarte Personen nicht angezeigt wird, drücken / tippen Sie lange auf die Miniaturansicht eines Teilnehmers und tippen Sie auf das Mikrofonsymbol.
Aus Datenschutzgründen können Sie die Stummschaltung einer anderen Person nicht aufheben. Bitten Sie den Teilnehmer, die Stummschaltung seines Audios aufzuheben. Tippen Sie auf Stumm, um sich stummzuschalten oder die Stummschaltung aufzuheben.
Einwahlteilnehmer
Gilt nur für Videoanrufe, die von Google Workspace-Nutzern organisiert werden.
Telefonteilnehmer drücken * 6, um das Telefon stummzuschalten oder die Stummschaltung aufzuheben.
Wenn Sie von einer anderen Person stummgeschaltet werden, können Sie die Stummschaltung nur aufheben, wenn Sie * 6 drücken.


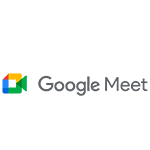
 Anrufe & Texte
Anrufe & Texte