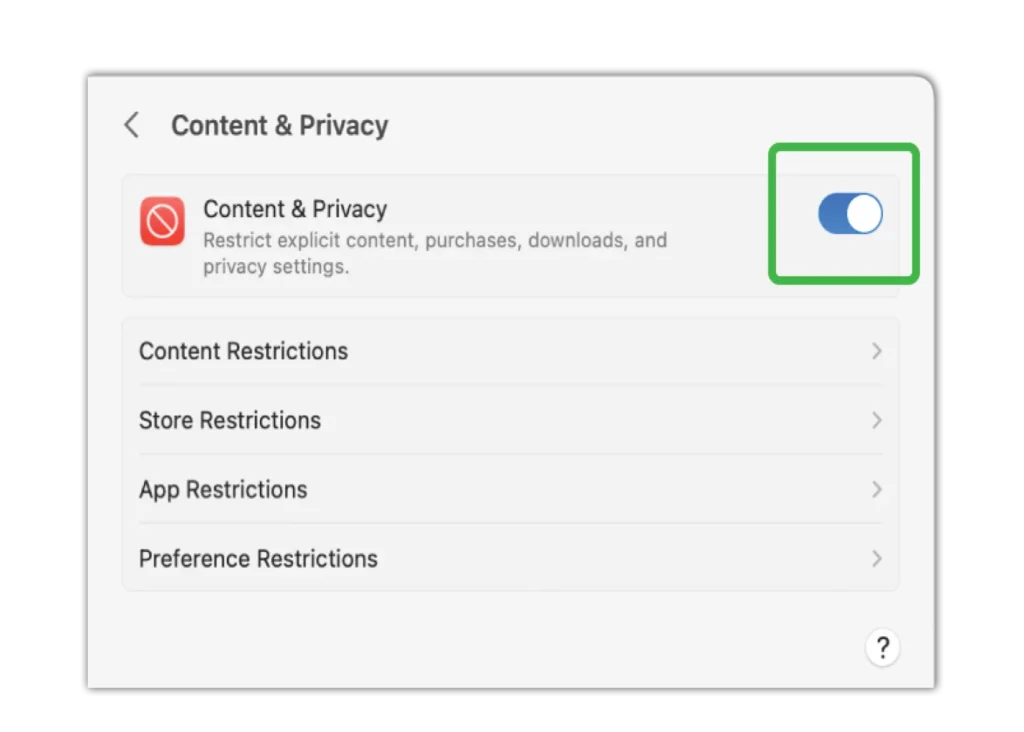Sut i sefydlu cyfyngiadau cynnwys
Gyda Ventura, gallwch gyfyngu ar gynnwys oedolion a chynnwys amhriodol arall mewn amrywiol feysydd.
I gyfyngu ar gynnwys gwe:
1 cam – Mewngofnodwch i'r cyfrif defnyddiwr perthnasol neu ewch trwy Rhannu Teuluoedd a dewiswch yr aelod teulu perthnasol.
2 cam - Cliciwch ar yr eicon Apple a dewiswch Amser Sgrin.
3 cam – Ewch i gynnwys Gwe > Cyfyngu ar Wefannau Oedolion. Neu gallwch ddewis Caniatáu Gwefannau yn Unig ac yna creu rhestr arferol ar gyfer eich plentyn o wefannau a ganiateir.
I osod cyfyngiadau gyda Siri:
1 cam - O fewn Amser Sgrin, ewch i Siri.
2 cam - Diffoddwch yr opsiynau canlynol:
- Iaith benodol yn Siri a Geiriadur
- Chwiliad Gwe Cynnwys Siri
I osod cyfyngiadau o fewn y Ganolfan Gêm:
1 cam - O fewn Amser Sgrin, ewch i Game Centre.
2 cam - Adolygu a diffodd yr opsiynau canlynol i gyfyngu mynediad:
- Ychwanegu Cyfeillion
- Cyswllt a Ffrindiau
- Negeseuon Preifat
- Newidiadau Avatar a Llysenw
- Newidiadau Preifatrwydd Proffil
I reoli gemau aml-chwaraewr:
Cam 1 - O Amser Sgrin, ewch i'r opsiwn hwn i ddewis gyda phwy y gall eich plentyn chwarae yn y Ganolfan Gêm. Gallwch ddewis o'r opsiynau canlynol:
- Caniatáu gemau aml-chwaraewr gyda - Dewiswch Dim ond ffrindiau sydd wedi'u hychwanegu at eu cyfrif Game Center.
- Caniatáu Aml-chwaraewr Cyfagos – Os byddwch chi'n troi hwn ymlaen, bydd eich plentyn yn gallu chwarae gyda chwaraewyr sydd wedi'u cysylltu â'r un ystod Wi-Fi neu Bluetooth.